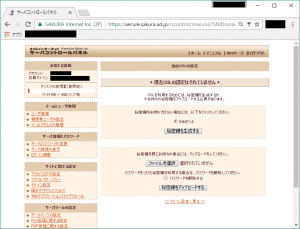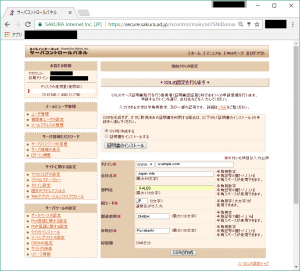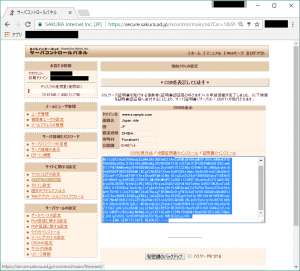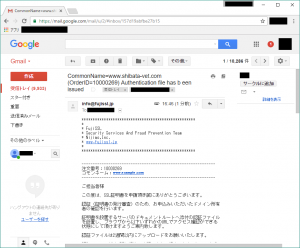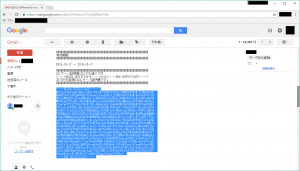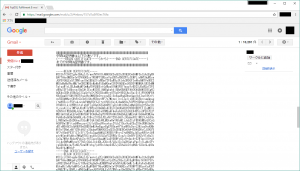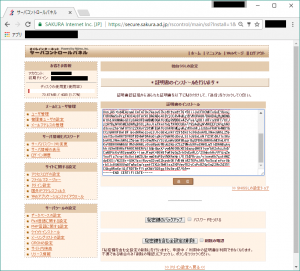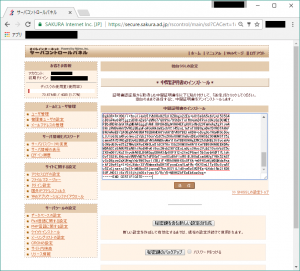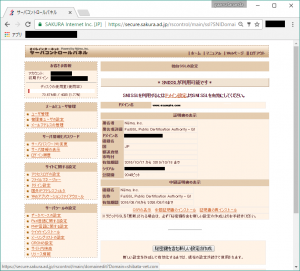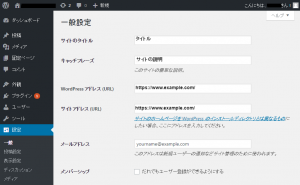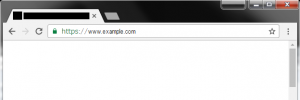ホスティング先のさくらインターネットのサーバで稼動しているワードプレスにFujiSSLで常時SSLを設定する機会がありましたので、この手順をご案内します。
1.さくらサーバ コントロールパネルログイン
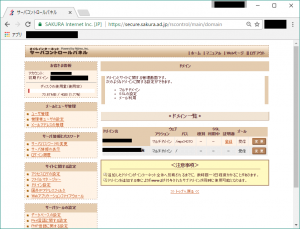
さくらサーバのコントロールパネルへログインしてドメインメニューへ進み該当ドメインの変更をクリック
2.独自SSLの設定
左図のように秘密鍵を生成するを選択してさくらサーバ上で秘密鍵を生成します。
3.CSRの生成
https://のURLで始まるドメイン名、会社名、部門名(任意)、国コード、都道府県、市区町村を入力し、CSRの生成ボタンを押下します。
4.CSRのダウンロード
生成されたCSRをコピーペーストで、お客様の環境のテキストエディッター上に貼り付けします。
5.サーバ証明書の申込み
FujiSSLのストアフロントにて証明書の申込みを行ないます。
※今回はファイル認証方式で証明書の申込みを行ないました。
申込み手順の流れは、こちら
6.認証ファイルの設置
申込み後、すぐに認証ファイル発行の案内が届きました。
メール本文記載の案内に従い、サーバのドキュメントルートへ添付された認証ファイルをアップロードし外部から以下のURLで認証ファイルへアクセスできるようにします。
http://コモンネーム/認証ファイル名
7.証明書発行メール確認
認証ファイル反映後、証明書発行の案内メールが届きました。
左記の選択部分が証明書本体になります。
左記のデータが中間証明書になります。
中間証明書のデータは2ブロックありますが、この2つを一つとします。
8.証明書のインストール
さくらサーバコントロールパネルのドメイン設定よりメールで送られてきた証明書本体のデータをコピーペーストで貼り付け送信を押下します。
9.中間証明書のインストール
(8.)の証明書と同じ要領で中間証明書をコピーペースで貼り付け、送信を押下します。
10.インストールした証明書情報の確認
設定された証明書の情報が表示されますので、確認します。
11.SNIの登録
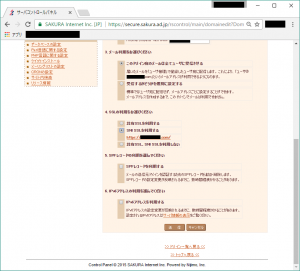
ドメインの設定画面より左図のようにSNI SSLを有効にするを選択し、送信を押下します。
12.ワードプレス側のURLの変更
ワードプレスの管理画面へログインして設定の一般設定画面でサイトのURLをhttpからhttpsに変更します。
13.「.htaccessの編集」
RewriteCond %{ENV:HTTPS} !^on$
RewriteCond %{HTTP:X-SAKURA-FORWARDED-FOR} ^$
RewriteRule ^(.*)$ https://%{HTTP_HOST}%{REQUEST_URI} [R=301,L]
常時SSLにする為に.htaccessファイルに301リダイレクトの設定を入れます。
14.「wp-config.php」の編集
if( isset($_SERVER['HTTP_X_SAKURA_FORWARDED_FOR']) ) {
$_SERVER['HTTPS'] = 'on';
$_ENV['HTTPS'] = 'on';
$_SERVER['HTTP_HOST'] = 'www.example.com';
$_SERVER['SERVER_NAME'] = 'www.example.com';
$_ENV['HTTP_HOST'] = 'www.example.com';
$_ENV['SERVER_NAME'] = 'www.example.com';
}
ワードプレスの「wp-config.php」の以下の行の前に上記の設定を入れます。
require_once(ABSPATH . 'wp-settings.php');
さくらサーバは、httpsのプロトコルでアクセスした際、環境変数HTTPS の値が、on にならない仕様の為、Wordpress側の関数 is_ssl() の結果が全て false が返ります。
対応方法としてhttpsで、さくらサーバへアクセスすると環境変数 HTTP_X_SAKURA_FORWARDED_FOR が取得する事ができますので、これをトリガーにしてwordpressの設定ファイル上で環境変数を設定します。
15.ブラウザで確認
インターネットブラウザからhttpでアクセスしてhttpsから始まるURLに切り替れば完了です。
当サイトではブラウザアクセスシェアは業界No.1のFujiSSLを年間560円で利用できるクーポンを販売しております。ご購入はこちらから⇒ FujiSSLの格安クーポン販売